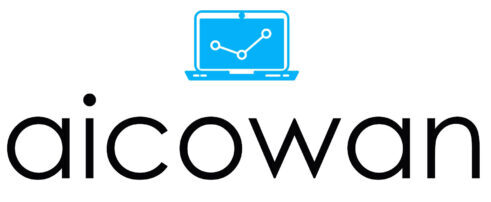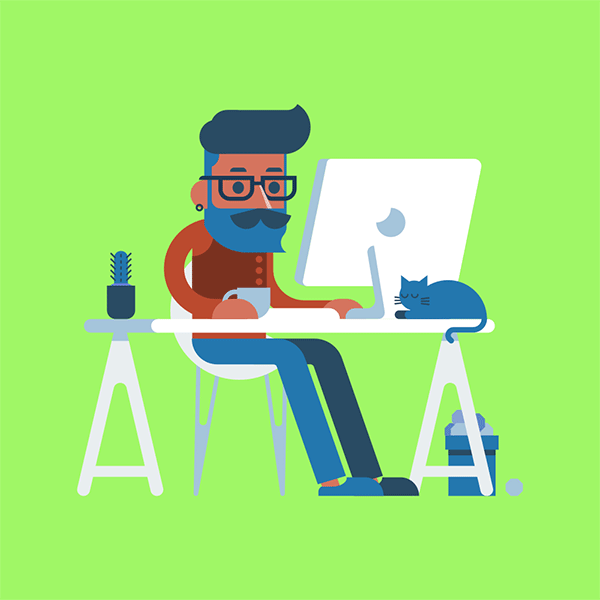In the realm of database management, creating tables that not only serve their functional purpose but also exhibit great design is crucial. Azure SQL Database, a cloud-based relational database service, provides a powerful platform for building scalable and robust applications. In this guide, we’ll explore the steps to create tables with exceptional design using Azure SQL Database.
Step 1: Plan Your Table Structure
Before diving into the Azure portal, take the time to plan your table structure. Consider the relationships between tables, define primary and foreign keys, and identify the data types for each column. A well-thought-out structure lays the foundation for a high-performing and organized database.
Step 2: Access Azure Portal
Log in to the Azure portal (https://portal.azure.com/) and navigate to your Azure SQL Database instance.
Step 3: Launch Azure Data Studio
Azure Data Studio is a cross-platform database tool that allows you to interact with your Azure SQL Database. Launch Azure Data Studio and connect it to your Azure SQL Database instance.
Step 4: Create a New Table
In Azure Data Studio, open a new query window and use the SQL syntax to create your table. Include column names, data types, constraints, and any other specifications required for your design. Here’s an example:
CREATE TABLE dbo.YourTableName
(
ID INT PRIMARY KEY,
FirstName NVARCHAR(50),
LastName NVARCHAR(50),
DateOfBirth DATE,
CONSTRAINT FK_YourTableName FOREIGN KEY (AnotherTableID) REFERENCES AnotherTable(AnotherTableID)
);
Step 5: Define Constraints and Indexes
Enhance your table design by adding constraints such as primary and foreign keys. These constraints maintain data integrity and improve query performance. Indexes can also be created to speed up data retrieval operations.
— Adding a primary key constraint
ALTER TABLE dbo.YourTableName
ADD CONSTRAINT PK_YourTableName PRIMARY KEY (ID);
— Adding a foreign key constraint
ALTER TABLE dbo.YourTableName
ADD CONSTRAINT FK_YourTableName FOREIGN KEY (AnotherTableID) REFERENCES AnotherTable(AnotherTableID);
— Creating an index on a specific column
CREATE INDEX IX_YourTableName_LastName ON dbo.YourTableName(LastName);
Step 6: Optimize Data Types
Choose appropriate data types for your columns to optimise storage and improve query performance. For instance, use INT for integer values, VARCHAR for variable-length character data, and DATE for date values.
Step 7: Implement Naming Conventions
Follow a consistent naming convention for your tables, columns, and constraints. This not only makes your database more readable but also promotes maintainability.
Step 8: Test and Iterate
Before deploying your table to a production environment, thoroughly test it with sample data. This ensures that your design meets the requirements and performs well under different scenarios. If needed, iterate on the design based on testing results.
Conclusion:
Designing tables in Azure SQL Database involves a combination of thoughtful planning, leveraging Azure Data Studio, and implementing best practices for database design. By following the steps outlined in this guide, you can create tables that not only meet functional requirements but also exhibit excellent design, setting the stage for a scalable and efficient database system.